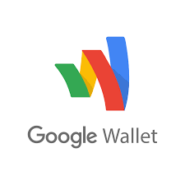Google Wallet integration
Ein Peer-To-Peer-Zahlungsdienst.
Google Wallet integriert mithilfe von Google Wallet-Benachrichtigungen.
Um mit Google Wallet zu integrieren, benötigen Sie das Google Checkout-Plugin, welches standardmäßig Teil von PAP ist.
Einrichtung Ihres Google Checkout-Verkäuferkontos
Loggen Sie sich in Ihrem Google Wallet-Verkäuferkonto ein. Navigieren Sie in das Einstellungspanel. Wählen Sie nun Integration aus dem linken Menü aus. Wenn “Mein Unternehmen postet nur digitale unterschriebene Warenkörbe” angehakt ist, müssen Sie den Haken entfernen. Als Nächstes müssen Sie die URL https://URL_TO_PostAffiliatePro/plugins/GoogleCheckout/googlecheckout.php in das Textfeld “API callback URL:” einfügen. Wählen Sie als Letztes die Radioschaltfläche XML aus der “Callback method:“-Gruppe. Vergessen Sie nicht, Ihre Einstellungen zu speichern.
Notiz: URL https://URL_TO_PostAffiliatePro/plugins/GoogleCheckout/googlecheckout.php muss sich auf einem sicheren Domain befinden (Mehr über Google-Dokumentation).
Google Checkout-Plugin aktivieren und konfigurieren
Nachdem Sie das Google Checkout-Plugin aktiviert haben, müssen Sie es einrichten. Loggen Sie sich in Ihrem Verkäuferpanel ein. Navigieren Sie in das Menü Start >Plugins. Klicken Sie nun auf die Schaltfläche Konfigurieren in dem Google Checkout-Pluginitem. Hier müssen Sie Ihre Verkäufer-ID und Ihren Vekräuferschlüssel festlegen. Diese finden Sie in Ihrem Google Wallet-Verkäuferkonto unter Einstellungen >Integration finden. Lassen Sie den benutzerdefinierten Wertseparator leer.
Trackingcode zu Ihren Google Checkout-Warenkorbschaltflächen hinzufügen
Wenn Sie die Warenkorbschaltflächen von Google Wallet benutzen, fügen Sie den folgenden Code in jede Warenkorbschaltfläche ein:
<input value="" class="product-private-data" type="hidden" id="pap_dx8vc2s5">
Beispielcode:
...
<div class="product">
<input value="Google T-Shirt" class="product-title" type="hidden">
<input value="" class="product-private-data" type="hidden" id="pap_dx8vc2s5">
<input value="14.99" class="product-price" type="hidden">
<div title="Add to cart" role="button" tabindex="0" class="googlecart-add-button"></div>
</div>
...Notiz: Wenn Sie die Option “Gesamten Warenkorb als eine Transaktion verarbeiten” nutzen, müssen Sie stattdessen diesen Code verwenden:
Beispielcode:
...
<div class="product">
<input value="Google T-Shirt" class="product-title" type="hidden">
<input value="" class="shopping-cart.merchant-private-data" type="hidden" id="pap_dx8vc2s5">
<input value="14.99" class="product-price" type="hidden">
<div title="Add to cart" role="button" tabindex="0" class="googlecart-add-button"></div>
</div>
...Trackingcode zu Ihren Google Checkout-Schaltflächen “Jetzt Kaufen” hinzufügen
Wenn Sie die Jetzt Kaufen-Schaltflächen von Google Wallet benutzen, fügen Sie den folgenden Code in jede Jetzt Kaufen-Schaltfläche ein:
<input name="shopping-cart.items.item-1.merchant-private-item-data" id="pap_dx8vc2s5" type="hidden" value=""/>
Beispielcode:
....
<form action="https://sandbox.google.com/checkout/api/checkout/v2/checkoutForm/Merchant/243538163685636" id="BB_BuyButtonForm" method="post" name="BB_BuyButtonForm">
<input name="item_name_1" type="hidden" value="Pohar"/>
<input name="item_description_1" type="hidden" value="google poharik"/>
<input name="item_quantity_1" type="hidden" value="1"/>
<input name="item_price_1" type="hidden" value="25.0"/>
<input name="item_currency_1" type="hidden" value="USD"/>
<input name="shopping-cart.items.item-1.merchant-private-item-data" id="pap_dx8vc2s5" type="hidden" value=""/>
<input name="charset" type="hidden" value="utf-8"/>
<input alt="Google Wallet"src="https://sandbox.google.com/checkout/buttons/buy.gif?merchant_id=243538163685636&w=117&h=48&style=white&variant=text&loc=en_US" type="image"/>
</form>
....Notiz: Wenn Sie die Option “Gesamten Warenkorb als eine Transaktion verarbeiten” nutzen, müssen Sie stattdessen diesen Code verwenden:
Beispielcode:
....
<formaction="https://sandbox.google.com/checkout/api/checkout/v2/checkoutForm/Merchant/243538163685636"id="BB_BuyButtonForm" method="post" name="BB_BuyButtonForm">
<input name="item_name_1" type="hidden" value="Pohar"/>
<input name="item_description_1" type="hidden" value="google poharik"/>
<input name="item_quantity_1" type="hidden" value="1"/>
<input name="item_price_1" type="hidden" value="25.0"/>
<input name="item_currency_1" type="hidden" value="USD"/>
<input name="
shopping-cart.merchant-private-data
"
id="pap_dx8vc2s5" type="hidden" value=""/>
<input name="charset" type="hidden" value="utf-8"/>
<input alt=""src="https://sandbox.google.com/checkout/buttons/buy.gif?merchant_id=243538163685636&w=117&h=48&style=white&variant=text&loc=en_US"type="image"/>
</form>
....Integration abschließen
Nach den Schaltflächen müssen Sie diesen Code einfügen:
<script id="pap_x2s6df8d" src="https://URL_TO_PostAffiliatePro/scripts/notifysale.php" type="text/javascript">
</script>
Schon fertig. Nun sind Sie bereit, Verkäufe von Ihrem Google Wallet-Konto zu tracken.
Notiz: Es gibt in der Google Checkout-Plugineinrichtung eine weitere Option namens “Gesamten Warenkorb als eine Transaktion verarbeiten“. Wenn Sie diese Option auswählen, registriert PAP den gesamten Warenkorb als eine große Transaktion. Vergessen Sie in dem Fall nicht, merchant-private-data anstatt von merchant-private-item-data zu verwenden, um benutzerdefinierte Wertinformationen an PAP weiterzugeben.
Jeder Google Wallet-Nutzer sollte das Google Checkout-Team über checkout-api-support@google.com kontaktieren und eine Anfrage stellen, um sein Domain auf die Whiltelist zu setzen. Sonst funktioniert das Tracking nicht.
Entdecken Sie die vielseitigen Integrationsmöglichkeiten von Post Affiliate Pro, die Ihr eCommerce-Geschäft optimieren. Verbinden Sie mühelos Plattformen wie 1ShoppingCart, 2Checkout, AbleCommerce und mehr, um Verkäufe zu verfolgen und Ihre Affiliate-Einnahmen zu maximieren. Starten Sie jetzt Ihre kostenlose Testversion!